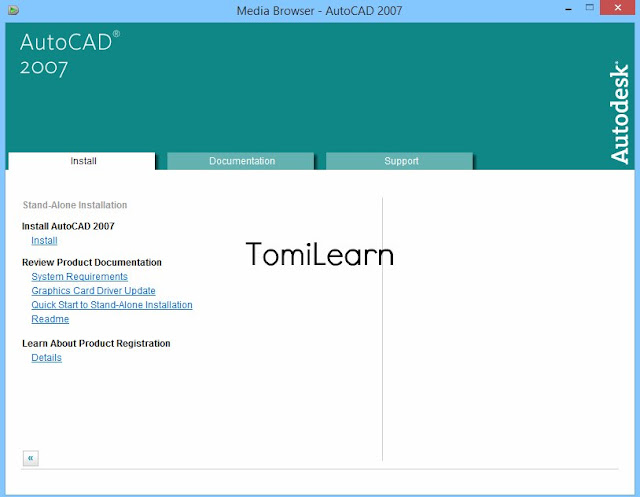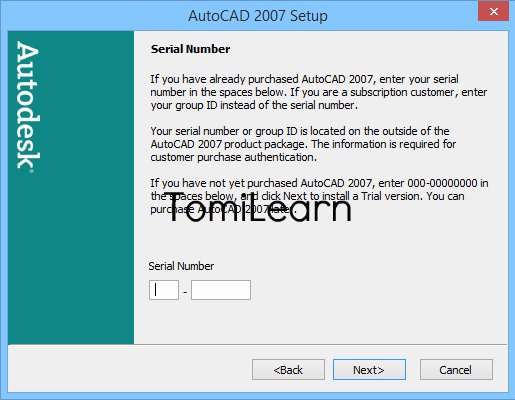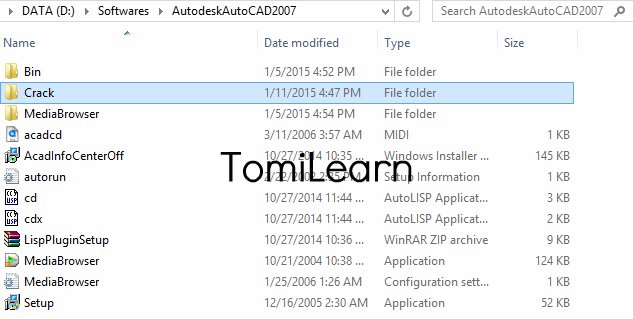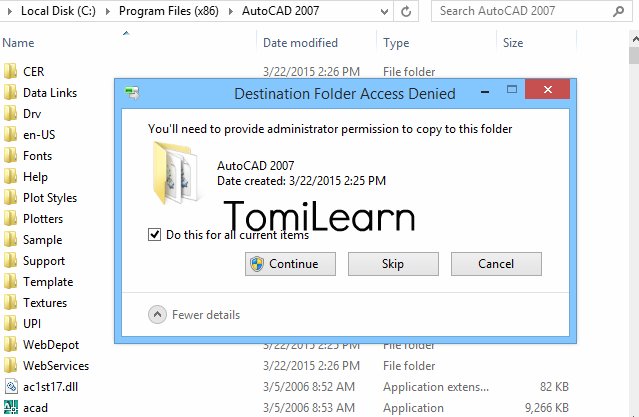Chào bạn, Có phải bạn đang:
- Chưa biết cách cài đặt AutoCAD trên máy tính cá nhân của bạn?
- Mất thời gian tìm kiếm một bài hướng dẫn cài AutoCAD dễ hiểu và chính xác?
- Tìm kiếm một bản CAD chuẩn, download nhanh để phục vụ nhu cầu học tập, làm việc?
Bạn đã bỏ thời gian quý giá của mình để theo dõi bài viết này, tôi đảm bảo bạn sẽ thu được điều bạn đang mong muốn. Bạn đang xem bài Hướng dẫn cài đặt AutoCAD 2007 đơn giản, chi tiết nhất trên tất cả phiên bản hệ điều hành Windows, từ Windows XP đến Windows 7, và mới nhất là Windows 10. Chúng ta bắt đầu nhé!
Hướng dẫn cài đặt AutoCAD 2007 bằng hình ảnh chi tiết
1. AutoCAD là gì?
AutoCAD là một phần mềm giúp tăng năng suất đáng kể trong việc thiết kế, trình bày, xử lý bản vẽ. Khi ứng dụng tốt AutoCAD, khả năng hoàn thành công việc của bạn nhanh hơn rất nhiều so với việc sử dụng bản vẽ giấy hay các phương pháp truyền thống khác. Xem video dưới đây bạn sẽ tham khảo được vài trường hợp AutoCAD giúp tăng hiệu suất đáng kể trong việc hình thành, xử lý bản vẽ.
Download AutoCAD tất cả phiên bản
- Download AutoCAD 2019 64 bit full activation
- Download AutoCAD 2018 64 bit full activation
- Download AutoCAD 2017 64 bit full activation
- Download AutoCAD 2016 64 bit full activation
- Download AutoCAD 2015 64 bit full activation
- Download AutoCAD 2014 64 bit full activation
- Download AutoCAD 2013 64 bit full activation
- Download AutoCAD 2012 64 bit full activation
- Download AutoCAD 2011 64 bit full activation
- Download AutoCAD 2010 64 bit full activation
- Download AutoCAD 2009 64 bit full activation
- Download AutoCAD 2008 64 bit full activation
- Download AutoCAD 2007 full activation
 |
| Autodesk AutoCAD 2007 |
2. AutoCAD dành cho ai?
Vì AutoCAD là công cụ hỗ trợ vẽ kỹ thuật nên tất cả những ai làm về kỹ thuật, có liên quan tới bản vẽ kỹ thuật đều cần học AutoCAD. Kỹ sư cơ khí, kỹ sư xây dựng, kiến trúc sư, kỹ thuật viên cơ khí chế tạo, họa viên kiến trúc, công nhân kỹ thuật… là những ví dụ chúng ta hay gặp nhất.
AutoCAD chính là một phần mềm đồ họa mà bất kỳ sinh viên học kỹ thuật nào cũng phải sử dụng tới, nó chiếm tới 80% sử dụng cho mục đích công việc.
3. AutoCAD 2007 đã lỗi thời? Vì sao nên cài CAD 2007?
Autodesk là một tập đoàn đa quốc gia nổi tiếng với dòng sản phẩm chính là các phần mềm thiết kế 2D và 3D dành cho kiến trúc, kỹ thuật xây dựng, truyền thông và giải trí. Trong suốt quá trình phát triển của hãng, Autodesk không ngừng giới thiệu những phiên bản mới với nhiều tính năng mới cho các phần mềm hãng này sản xuất. Một trong số những phần mềm nổi tiếng nhất của hãng chính là phần mềm bạn đang tìm hiểu - AutoCAD. Được phát hành lần đầu tiên năm 1982, AutoCAD được phát triển không ngừng bởi đội ngũ kỹ thuật viên của Autodesk ngày càng hoàn thiện và trực quan với người dùng hơn. Tại Việt Nam, nhiều kỹ sư, kiến trúc sư vẫn sử dụng AutoCAD như một công cụ giao tiếp đồ họa 2D hàng đầu trong ngành xây dựng.
Đến thời điểm này nhiều người vẫn tin dùng AutoCAD phiên bản năm 2007 vì nhẹ, đầy đủ tính năng và ít bị lỗi vặt trong quá trình sử dụng. Máy yếu máy khỏe đều chạy tốt vì AutoCAD 2007 không yêu cầu cao về cấu hình như các phiên bản cao hơn. AutoCAD 2007 chưa hề lỗi thời.
Theo nhiều chuyên gia trong ngành, bạn nên cài AutoCAD 2007 để phục vụ nhu cầu thiết kế của mình. AutoCAD 2007 là phiên bản đã có từ lâu, được nhiều người tin dùng vì sự ổn định cũng như sự phổ biến của phiên bản này. Kèm theo đó bạn hoàn toàn có thể cài song song AutoCAD phiên bản cao hơn để trải nghiệm những tính năng mới. Trong bài viết này chỉ đề cập việc cài đặt AutoCAD 2007 nhằm tập trung hướng dẫn cho những bạn mới tiếp xúc với AutoCAD có thể tự mình cài đặt AutoCAD 2007 thành công, đặt những viên gạch đầu tiên trong quá trình chinh phục công cụ tuyệt vời này.
Trên đây là chút ít kiến thức về phần mềm AutoCAD, chúng ta vào nội dung chính nhé.
4. Hướng dẫn cài đặt Autocad 2007 trên Win 7, 8,8.1, 10 32 bit và 64 bit
4.1. Link download AutoCAD 2007 bản full, chính thức từ Autodesk
Download AutoCAD 2007: tại đây
Sau khi tải về, các bạn giải nén file RAR vào một thư mục, nên lưu vào ổ D, E và đặt tên cho thư mục đó. Ví dụ như mình đặt tên là AutodeskAutoCAD2007, dung lượng sau giải nén 899MB.
AutoCAD 2007 minh họa cài đặt trên hệ điều hành Windows 8.1 64bit.
4.2. Video hướng dẫn cài đặt
Video ghi lại quá trình cài đặt AutoCAD 2007 theo thời gian thực cho các bạn tiện theo dõi. Phần tiếp sau là hướng dẫn cài đặt bằng hình ảnh. Nếu bạn muốn tiết kiệm thời gian thì bạn có thể theo dõi phần hình ảnh thôi nhé.
Hiện tại do Youtube đang báo cáo vi phạm bản quyền AutoDesk nên video của mình đã bị xoá.
Hiện tại do Youtube đang báo cáo vi phạm bản quyền AutoDesk nên video của mình đã bị xoá.
4.3. Hướng dẫn cài dặt AutoCAD chi tiết bằng hình ảnh
Bước 1: Chạy file Setup.exe bằng cách click đúp chuột trái
Nếu xuất cửa sổ thông báo với nội dung: "Some support components must be installed before AutoCAD 2007 - English is installed. The required support components will be installed now."
Đây chỉ là thông báo bình thường, không phải lỗi, bạn nhấn OK để tiếp tục cài đặt. Chờ một chút và chuẩn bị đến bước tiếp theo.
Bước 10: chọn vị trí lưu các file cần thiết để chạy AutoCAD 2007 trên máy tính của bạn.
Đường dẫn mặc định cho hệ điều hành 32 bit: C:\Program Files\AutoCAD 2007
Đường dẫn mặc định cho hệ điều hành 64 bit: C:\Program Files (x86)\AutoCAD 2007
Bước 12: chọn Next để đồng ý cài đặt AutoCAD lên máy tính cá nhân. Chờ khoảng 3 phút để hệ thống cài đặt cho bạn.
5. Hướng dẫn kích hoạt AutoCAD 2007 full đầy đủ chức năng
Các bạn vào folder crack, copy 2 file adlmdll.dll và lacadp.dl (Ctrl+C) rồi vào thư mục cài đặt AutoCAD
Mặc định nếu máy tính của bạn 32 bit (x86) thì đường dẫn là C:\Program Files\AutoCAD 2007
Máy bạn đang dùng HĐH 64 bit (x64) đường dẫn sẽ là C:\Program Files (x86)\AutoCAD 2007
Mở đường dẫn đó lên bằng cách chạy Windows+R (Run) hoặc vào thẳng ổ C nơi lưu hệ điều hành.
(Ctrl+V) Chọn Replace the files in the destination. Chọn Do this for all current items và click Continue.
Kết thúc quá trình cài đặt AutoCAD 2007 chi tiết bằng hình ảnh!
Take your vision from concept to fruition with enhanced tools for conceptual design, visualization, and documentation.
* White Papers
Read white papers on a variety of AutoCAD® software topics and features.
System Requirements
System requirements for AutoCAD 2007 for users who laptop or pc are focusing on 2D drawing creation are as follows:
* Intel® Pentium® IV processor recommended
* Microsoft® Windows® XP Professional or Home Edition (SP1 or SP2), Windows XP Tablet PC Edition (SP2), or Windows 2000 (SP3 or SP4)
* 512 MB RAM
* 750 MB free disk space for installation
* 1024x768 VGA display with true color
* Microsoft® Internet Explorer 6.0 (SP1 or higher)
System requirements for AutoCAD 2007 for users who are taking advantage of the new conceptual design capabilities are as follows:
* Intel® processor 3.0 GHz or greater
* Windows XP Professional (SP2)
* 2 GB RAM or greater
* 2 GB of disk space available, not including installation
* 1280x1024 32-bit color video display adapter (true color)
* 128 MB or greater, OpenGL®-capable workstation class graphics card.
Get information on graphics hardware certified for use with AutoCAD 2007.
Máy bạn đang dùng HĐH 64 bit (x64) đường dẫn sẽ là C:\Program Files (x86)\AutoCAD 2007
Mở đường dẫn đó lên bằng cách chạy Windows+R (Run) hoặc vào thẳng ổ C nơi lưu hệ điều hành.
(Ctrl+V) Chọn Replace the files in the destination. Chọn Do this for all current items và click Continue.
Kết thúc quá trình cài đặt AutoCAD 2007 chi tiết bằng hình ảnh!
6. AutoCAD 2007 Features & Specifications (English)
* FeaturesTake your vision from concept to fruition with enhanced tools for conceptual design, visualization, and documentation.
* White Papers
Read white papers on a variety of AutoCAD® software topics and features.
System Requirements
System requirements for AutoCAD 2007 for users who laptop or pc are focusing on 2D drawing creation are as follows:
* Intel® Pentium® IV processor recommended
* Microsoft® Windows® XP Professional or Home Edition (SP1 or SP2), Windows XP Tablet PC Edition (SP2), or Windows 2000 (SP3 or SP4)
* 512 MB RAM
* 750 MB free disk space for installation
* 1024x768 VGA display with true color
* Microsoft® Internet Explorer 6.0 (SP1 or higher)
System requirements for AutoCAD 2007 for users who are taking advantage of the new conceptual design capabilities are as follows:
* Intel® processor 3.0 GHz or greater
* Windows XP Professional (SP2)
* 2 GB RAM or greater
* 2 GB of disk space available, not including installation
* 1280x1024 32-bit color video display adapter (true color)
* 128 MB or greater, OpenGL®-capable workstation class graphics card.
Get information on graphics hardware certified for use with AutoCAD 2007.